Traktor Pro Keyboard Shortcuts

Feb 20, 2019 Traktor Pro 3.1 with four decks all running in Parallel Full modes. FIXED Keyboard Shortcuts non-functional when exiting Preferences or dialogs The search string in the upper right corner of the browser pane has been grown bigger to improve its readability.
Hello everybody! First of all I'd like to say I searched for a topic on how to disable the keyboard shortcuts on Traktor Pro 2 (I use it along with my S4) and I found nothing about it! May 23, 2015 Traktor Scratch PRO 2 - New Color Keyboard Shortcut Sticker (keys 11.5x13 mm) Keyboard Sticker Shortcut for Traktor Scratch PRO 2 are laminated and made with typographical method on high-quality Matt Vinyl using non-toxic materials. Thickness - 80mkn. High quality sticker for keyboard! Global layer deck a deck b shift layer control layer american keyboard k e y b o a r d s h o r t c u t s browser toggle clear play hotcue 1 1/4 loop clear. Mar 22, 2019 Please quit Traktor and navigate to the following folder: Macintosh HD Users (your username) Documents Traktor Pro 3.1.1. There should be a file called Traktor Settings.tsi; move this file to your desktop and restart Traktor. Traktor will recreate a new settings file that should include the default keyboard mapping.
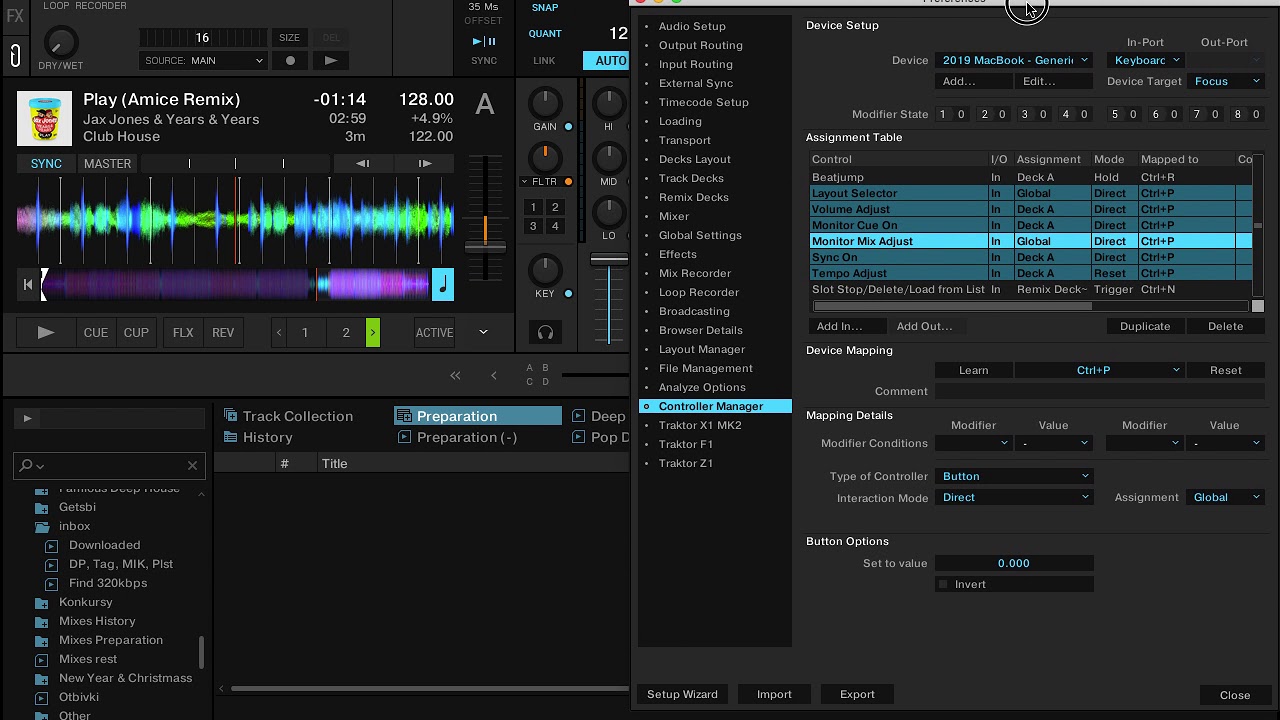
Learn how to map Triple-Macro Hotkeys with Traktor. In this video Native Instruments DJ Product Specialist and Dubspot Instructor DJ Endo takes you through the steps on how to customize your keyboard mapping and map multiple commands to a single key. Endo demonstrates this by creating a MIDI/HotKey command (map/Mapping Triple Micro HotKey) which allows you to “do three things in one action,” just by pushing a key! This enables you to jump to the first cue point, play and enable sync all with a single key press.
Here is a handy Trick you can do in Traktor Pro that will save you a lot of time mixing in your tracks. It is called a Cue / Play / Sync button. This command is called a “Triple Macro” and will perform 3 actions at the same time with one click of a button. Setting double and triple macros will increase your workflow dramatically since you are saving 2-3 steps with one click of a button.
The following trick is a one button solution to beatmatching and DJ mixing.
This command works best when you have correct beatgrids set for your tracks, with all of your beatgrid markers mapped to Cue Point slot 1 in Traktor Pro (in the Cue section).
Before I explain how to set this command, here is the reasoning behind why I use this magic button in my DJ sets.
When mixing with Vinyl or CDJs, before you can mix your next song in, you have to first find the first beat (Cue) or “the one” of your track. Then you have to play the track, and then adjust the tempo and nudge the track forwards and backwards and change the pitch (tempo) until both tracks are in phase (beats are synchronized) with each other, and then you have to keep the two tracks beatmatched (sync’d) manually until the mix is over. With todays technology, why not just take these 3-4 steps and make them into one step?
When setting this keyboard shortcut or midi command you can perform all three of these actions with one click of a button, and save all the time you would spend cuing the track up, playing the track and manually syncing the track, saving you minutes in each mix. This trick is great for any DJ who plays using MIDI controllers or Hotkeys to DJ in Traktor.
To program this command to a MIDI Note or Keyboard shortcut:
1) Open Traktor’s preferences
2) Go to the controller manager
3) Select the device “generic keyboard” or choose your MIDI device.
We are now going to make our three commands
PLAY
1) Click on the “Add In” button
2) Select “Transport” / “Play Pause.”
3) Click on the “Learn” button
4) Push the button or key that you want to assign as your “Cue / Play / Sync” button. You should then see a MIDI note or keyboard letter appear in the box next to learn.
5) Select the deck you want to assign this to (I always choose “Device Target” so whatever deck is highlighted is the one I’ll be playing
6) Set your interaction mode to “Direct”
7) Change the “set to value” field to “1″ (1 this means ON where 0 means OFF). * note – You might have to change the interaction mode to “0″ and then back to “1″. Its a small bug in older versions of Traktor.*
8) The “Type of Controller” field will be “Button”
SYNC
1) Click on the “Add In” button
2) Select “Tempo” / “Sync”
3) Click on the “Learn” button
4) Push the button or key that you want to assign as your “Cue / Play / Sync” button. You should then see a MIDI note or keyboard letter appear in the box next to learn.
5) Change the Assignment to “Device Target”
6) Set your interaction mode to “Direct”
7) Change the “Set To Value” field to “1″. * note – You might have to change the interaction mode to “0″ and then back to “1″. Its a small bug in older versions of Traktor.*
8) The “Type of Controller” field will be “Button”
CUE
1) Click on the “Add In” button
2) Select “Cue / Loops”
3) Click on “Select / Set + Store Hotcue”
4) Click on the “Learn” button
5) Push the button or key that you want to assign as your “Cue / Play / Sync” button. You should then see a MIDI note or keyboard letter appear in the box next to Learn.
7) Change the Assignment to “Device Target”
8) Set your interaction mode to “Hold”
9) Set your “Set To Value” field to “Hotcue 1″
You will notice that all three of the commands you just programmed will be highlighted. This means that the same button is doing three separate things at once.
Once you are done programming, press play a track in Deck A, then load a track into Deck B
Click on the deck header in Deck B so the deck is highlighted
Click on your “Magic Button” (whatever button you chose) and you will be in the mix!
You will notice that the PLAY button is ON, the SYNC button is ON, and the track jumps to CUE POINT 1 when you press the button.
Usually when I’m DJing with strictly controllers, I will just leave sync on the whole set, and click my “Magic Button” on “the one” for each mix. Since all my load markers are mapped to cue point 1 and all my Beatgrids are done perfectly I know that when I hit the “Magic Button” all of my beatmatching is done and my mix will be phrased correctly (on the 1), so I can now focus on more creative things such as beatjumps, loops and effects.
If you do not know how to do beatgrids correctly, here is a video I did on how to do perfect beatgrids. Djay pro windows 10 review.
Traktor Pro 2 Keyboard Shortcuts
Here is an older video that Richie Hawtin did on how to set Double Macros
http://www.youtube.com/watch?v=TTGwg6Kz0y8Happy Mixing!
- DJ Endo
Thereafter, everyone can natively work to dock the application list as well with the same type of functionality. Crossover mac full version.
+
Was this helpful to you? Do you have questions? Leave us a comment below! DJ Endo is a DJ and product specialist for Native Instruments and lives in Brooklyn. Listen to mixes from him at www.djendo.com.
Keyboard Shortcuts Windows 10
Hi there
Apologies if this has been discussed before, but I've looked extensively online, on the Native Instruments site, and various forums, and wondered if anyone could help.
I've been using Traktor Pro on a Mac for a while, and wanted to know if there's any way I can control the separate channel faders using hotkeys on my keyboard? Using a mouse doesn't allow me to control both at the same time, I can't find any default keys to do so, and can't work out how to map the controls in the settings.
Before you mention it, yes, I'm waiting to get a controller, but have a gig in a few days, and would really appreciate any constructive assistance!
Thanks in advance.