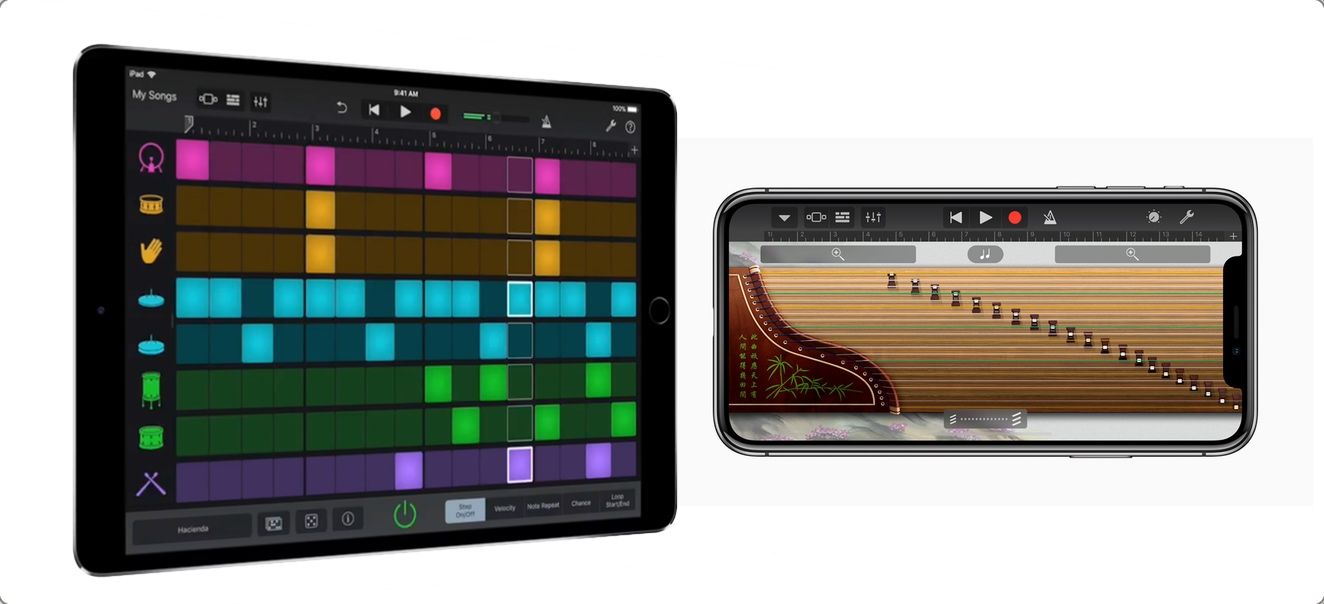How To Startup My Computer From Teamviewer On Mac
TeamViewer is one of the world’s most secure and trusted remote access programs. Mac midi device not playing in garageband. Yet, with any remote access software, unless there is an ongoing need for regular maintenance and support, it’s best to only use the software when needed.
- How To Startup My Computer From Teamviewer On Mac Computer
- How To Startup My Computer From Teamviewer On Mac Windows 10
- How To Startup My Computer From Teamviewer On Mac Free
We’re here for you! Your partner for remote work, remote control and remote support. No matter if you are an individual, a small business or a large enterprise. We have the right solution for you! Apr 01, 2020 How to Uninstall TeamViewer for Mac. If you later decide to completely uninstall TeamViewer Mac, you can do so by following the instructions below: Launch TeamViewer for Mac. Click the TeamViewer menu in the top-left corner. Click Preferences. Go to the Advanced tab. Check “Also delete configuration files” option.
The instructions below will guide you through ensuring that TeamViewer is not configured to automatically run when you start your computer. These instructions are for Windows computers.
1. Start TeamViewer if it isn’t running already. Once TeamViewer is running, you should see the small blue TeamViewer icon in the system tray as seen in the middle below.
2. Right click on the TeamViewer icon to display the context sensitive menu as seen below.
3. Click on Options from the menu. In the resulting window, remove the checkmark (if it exists) to the left of the Start TeamViewer with Windows option. This option is for unattended access. Once done, click the OK button.
4. Right click on the TeamViewer icon again, and this time choose Setup attended access.
5. The following window will appear. Click Next.
6. In the password window, make sure no password is entered (unless you’re planning unattended remote access). Click Next.
7. A confirmation window will appear. Click the Skip password button.
8. The following window will appear. Choose the option I don’t want to create a TeamViewer account now. Then click the Next button.
9. The final window will show the computer’s unique TeamViewer ID. This number remains the same. The password will be randomly generated each time the software is started. Click the Finish button.
10 The TeamViewer software will still be running. To close it completely, right click on the TeamViewer icon in the system tray and choose Exit TeamViewer.
Update: 31 March 2015
Recent versions of TeamViewer may not have the ability to disable it from loading on startup. In such cases, removing the software might be the best solution. Then, install the TeamViewer QS version for occasional use.
Worldwide Interest
How To Startup My Computer From Teamviewer On Mac Computer
Due to many people having questions about how to enable and disable the autorun feature, this article has been very popular. The maps below show recent visitors to this page. Click any map for a larger gallery view.
If you are starting TeamViewer on your Mac running macOS 10.15 (Catalina) for the first time, you will be prompted with the following dialog:
By default, all permissions are set to Denied. Please give permission to the system capabilities manually to use TeamViewer as desired. If you or others need to access the Mac remotely, Screen Recording and Accessibility are required at a minimum.
How To Startup My Computer From Teamviewer On Mac Windows 10
To allow the access, click the buttons shown in the dialog. Eg. click Open Full Disk Access Preferences.. which will bring you to the Full Disk Access section of the Privacy pane, inside the Security & Privacy preferences:
How To Startup My Computer From Teamviewer On Mac Free
For the Accessibility access you will need to click the padlock icon in the lower-left corner to make changes. You will be prompted to enter the credentials of an administrator account to continue.
Put a check next to TeamViewer to grant it access:
Repeat the same for Screen Recording and Accessibility if desired. Those are required to control your Mac.
Click again on the padlock in the lower-left corner to prevent further changes.
Now you can close the Security & Privacy window. The next time you want to receive an incoming connection with TeamViewer, the person connecting to your Mac will be able to see and control your screen.
The permission status can be reviewed under Help -> Check system access at any time.